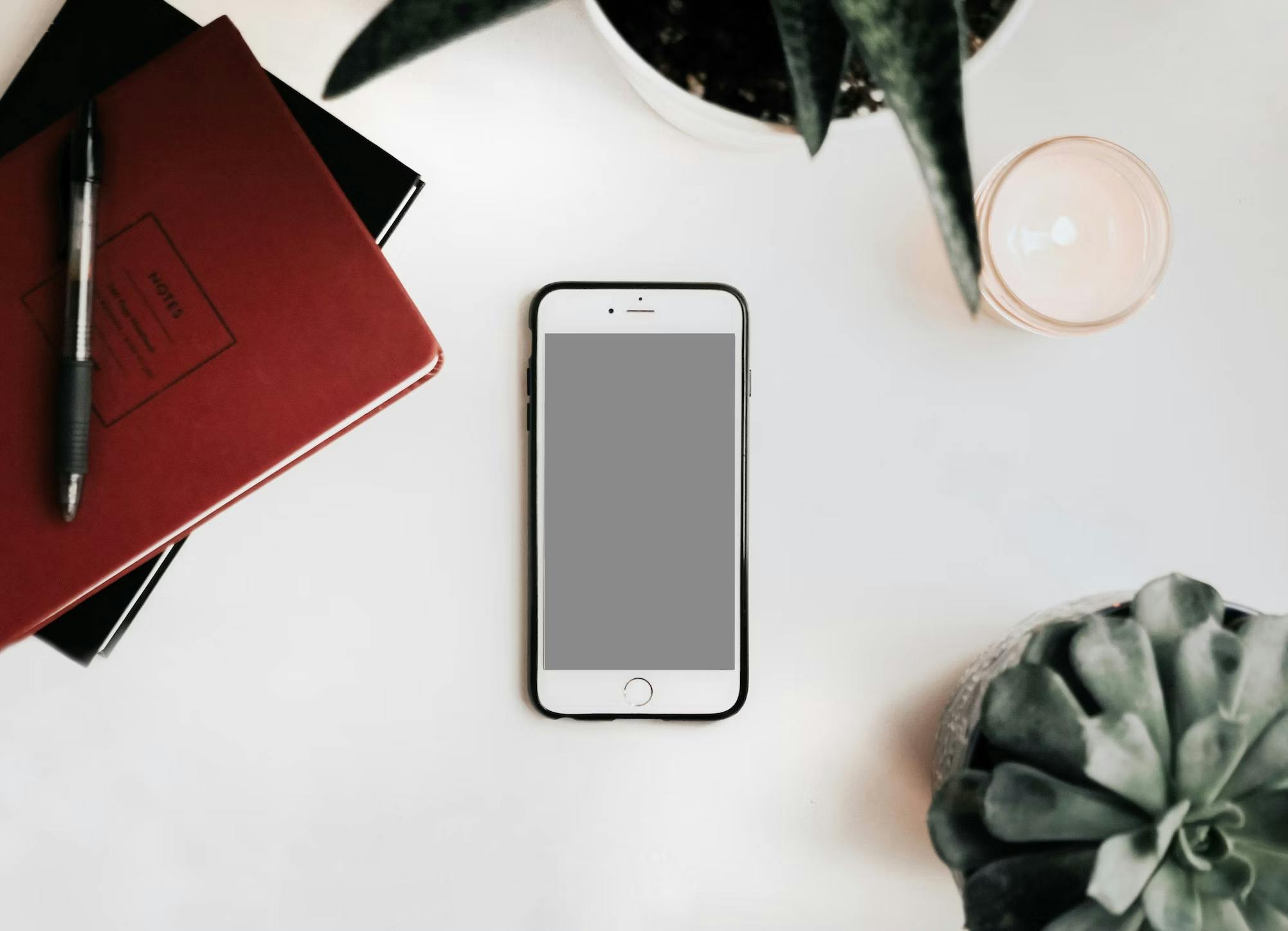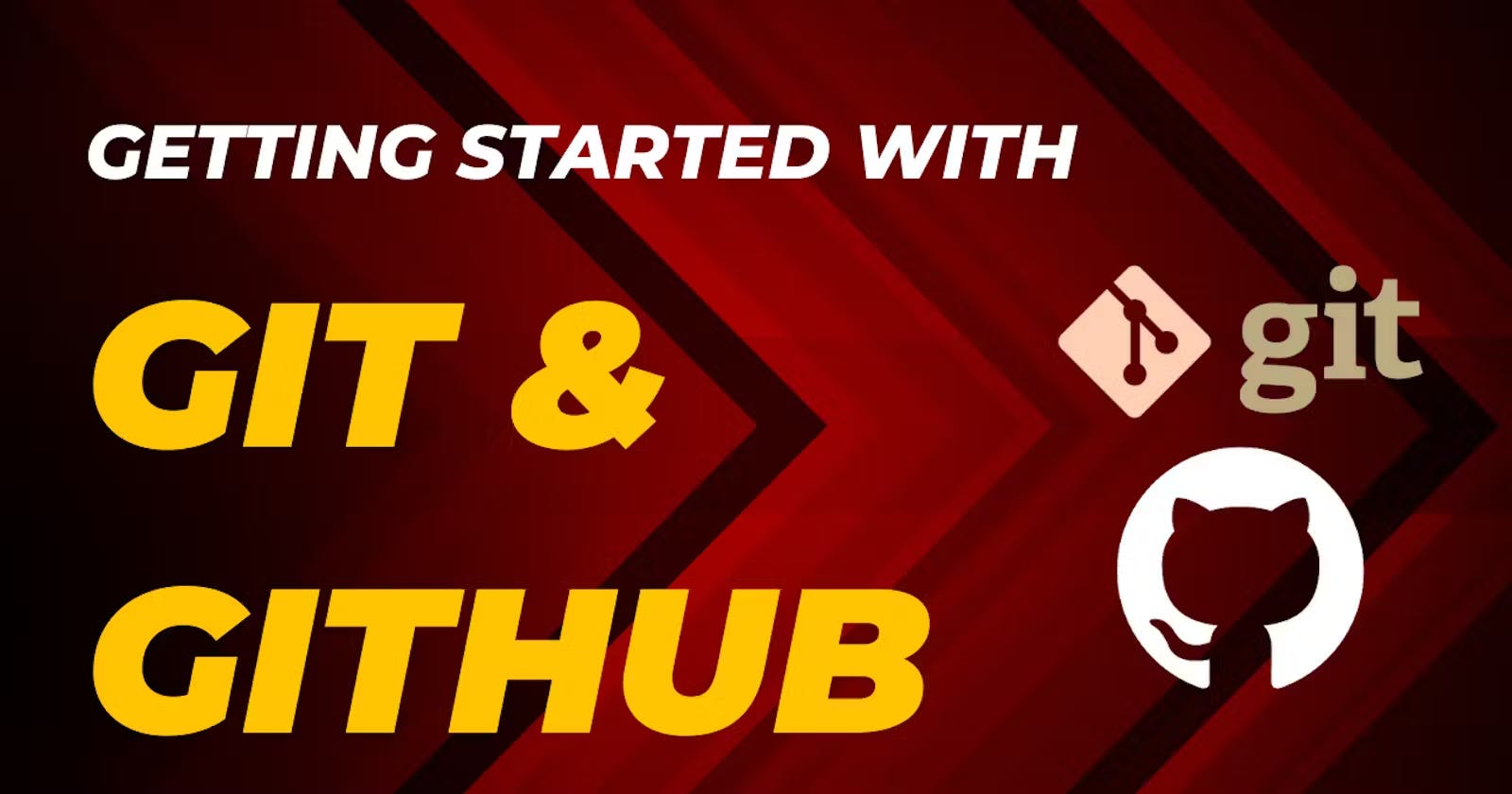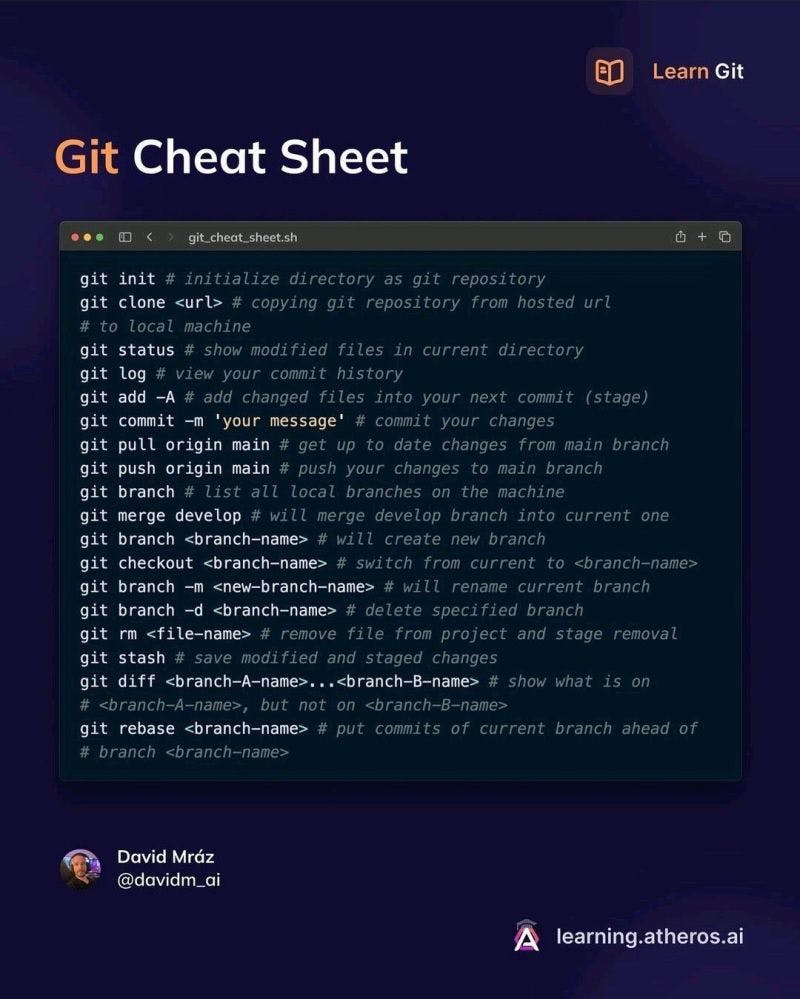Getting Started with Git: An Introduction to Version Control 📜🔗
Git is a powerful version control system that plays a crucial role in modern software development. It allows developers to track changes to their code, collaborate with others seamlessly, and manage projects efficiently. Git's distributed nature and speed make it a preferred choice for managing source code.
Here's how it works ⚒️:
1. Snapshots: Think of Git as a camera that takes pictures of your files whenever you want. These pictures are called "commits." You can take a picture whenever your files are exactly how you want them, so you can always go back to that point if things go wrong.
2. Time Travel: Git also lets you travel back in time! You can switch to any of the pictures you took (commits) and see your files just as they were when you took that picture. This is super handy if you make a mistake and want to go back to before the mistake happened.
3. Collaboration: If you're working with friends or colleagues, Git helps you all work on the same files without messing up each other's work. It's like giving everyone their own copy of the files to play with.
4. Safety Net: Git also acts like a safety net. If you accidentally delete something, it's often still saved in Git's history, so you can rescue it.
5. Branching: You can create different "branches" in Git. Each branch is like a separate playground where you can try out new ideas without affecting your main project. If your new idea works, you can merge it back into the main project.
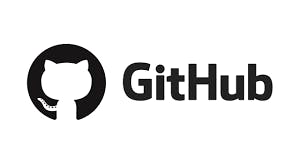
Git Essentials: Key Terminology 📚
This section provides an overview of fundamental Git terms and concepts to help you navigate the world of version control effortlessly. Understanding these terms is crucial for efficient collaboration and effective use of Git.
Repository (Repo): The central location where Git stores your project files and their complete history.
Commit: The action of saving your changes in Git. A commit represents a specific point in your project's history.
Branch: A parallel version of your repository, allowing you to work on different features or fixes simultaneously.
Remote: A common repository hosted on a server, often used for collaboration and sharing code changes.
Clone: Creating a copy of a repository from a remote server to your local machine.
Pull: Fetching changes from a remote repository and merging them into your current branch.
Push: Sending your local commits to a remote repository.
Merge: Combining changes from one branch into another, often used to integrate features or fixes.
Conflict: A situation where Git can't automatically merge changes from two branches, requiring manual resolution.
While this overview provides you with a solid foundation in Git, remember that Git is a versatile and powerful tool with many more features and capabilities to explore. In our upcoming blogs, we'll dive deeper into Git's functionalities, advanced techniques, and best practices to help you become a proficient Git user. So, stay tuned and keep honing your version control skills!
Mastering Essential Git Commands: A Practical Guide 💯
Git has several important commands that you'll use frequently when working with version control. Here are some essential Git commands with their simple explanations and a practical example :
Github Repo: https://github.com/omjaju18/Threads-Clone (This is the clone of the threads app which I created using Next.JS, ReactJS and Tailwind CSS)
git init: Initializes a new Git repository.
Example:
git initYou typically use this command when starting a new project from scratch.
git clone: Creates a copy of a remote repository on your local machine.
Example:
git clone https://github.com/omjaju18/Threads-Clone.gitThis command downloads the entire "Threads-Clone" repository to your local machine.
git add: Stages changes for commit.
Example:
git add .This command stages all changes in your working directory.
git commit -m "Your commit message":
Records the staged changes in your Git history with a brief message describing the changes.
Example:
git commit -m "Added new features to the homepage"This command commits your staged changes to your local Git repository.
git status: Shows the status of your working directory, indicating which files are changed, staged, or untracked.
Example:
git statusThis command provides an overview of the current state of your local repository.
git log: Displays a log of all commits in your project's history.
Example:
git logYou'll see a list of commits, each with a unique identifier (SHA-1 hash), author, date, and commit message.
git branch: Lists all branches in the repository.
Example:
git branchYou'll see a list of branches, with the active branch indicated by an asterisk (*).
git checkout: Switches to a different branch.
Example:
git checkout feature-branchThis command switches to the "feature/new-feature" branch.
git merge [branch_name]: Combines changes from one branch into another.
Example:
git merge feature/new-featureThis command would integrate changes from the "feature/new-feature" branch into your current branch.
git pull: Fetches changes from a remote repository and merges them into your current branch.
Example:
git pull origin mainThis command fetches changes from the "main" branch of the remote repository and merges them into your current branch.
git push: Sends your committed changes to a remote repository.
Example:
git push origin feature/new-featureThis command would push your local changes from the "feature/new-feature" branch to the remote repository.
git reset: Resets the current branch to a specific commit.
Example:
git reset --hard 1234567This resets your branch to a specific commit.
For Short Cuts take this Git CheatSheet 👇:
These are some fundamental Git commands that will help you get started with version control. Feel free to ask if you have any questions about any of these commands or need more information.
Also, you can look through the GitHub Official Docs.
Git Introduction Recap: Navigating Version Control Essentials🌟
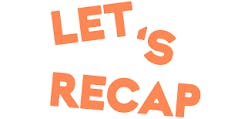
In our Git introduction, we explored the power of version control with Git. Git captures snapshots of your project, enabling time travel, smooth collaboration, and branch experimentation. Key Git terms like repositories, commits, branches, remotes, clones, pulls, pushes, merges, and conflicts were introduced. We also outlined essential Git commands: init, clone, add, commit, status, log, branch, checkout, merge, pull, push, and reset. To reinforce your Git skills, check out my "Threads Clone" repository on GitHub. This quick recap summarizes our journey into the world of efficient version control with Github.
Remember, this is just the beginning of our Git exploration. In future posts, we will embark on a comprehensive journey from the basics to more advanced topics, building a solid foundation for your Git expertise. Stay tuned! 📖💡
What's Next: Your Complete VS Code Guide 🆚
Now that we've laid the foundation with Git, it's time to explore another essential tool in the world of web development - Visual Studio Code (VS Code). In the upcoming series of articles, we will embark on a journey through every aspect of this versatile code editor.
Here's a sneak peek at what's in store:
Installation and Setup: Get VS Code up and running hassle-free.
Interface and Basics: Learn the essentials of the VS Code interface and time-saving shortcuts.
Essential Plugins: Discover must-have extensions for coding efficiency.
Configuration and Customization: Tailor VS Code to fit your preferences.
Integrated Terminal: Maximize productivity with an integrated terminal.
Debugging in VS Code: Master debugging tools for swift issue resolution.
Collaboration and Git Integration: Harness Git integration for seamless teamwork.
Extensive Documentation: Access language and library documentation from within VS Code.
Advanced Features: Explore advanced techniques to boost your coding prowess.
Whether you're a beginner or an experienced developer, this guide will empower you to excel in web development using VS Code. Stay tuned and Subscribe to my Blog for in-depth tutorials on each topic! 🚀
Want to Connect with Me on Other Platforms? Let's Connect! 🌐🚀
LinkedIn: Connect with me on LinkedIn to stay updated on my professional journey, achievements, and tech-related insights. Let's network and collaborate on exciting projects!
Twitter: Join me on Twitter for real-time updates, tech news, and engaging discussions. Follow me, and let's share our thoughts in the Twitterverse!
GitHub: For a deep dive into my coding projects and contributions, GitHub is the place to be. Explore my repositories, fork projects, or even collaborate on coding adventures.
Instagram: For a more personal glimpse into my tech-filled life, follow me on Instagram. You'll find behind-the-scenes moments, tech-related visuals, and a bit of creativity.
Portfolio Website: Explore my portfolio website to see a curated collection of my projects, learn more about my skills, and get in touch for potential collaborations.